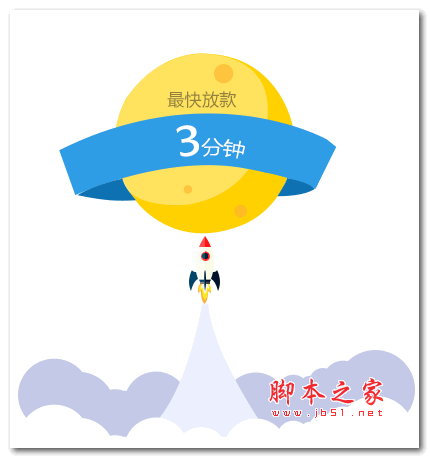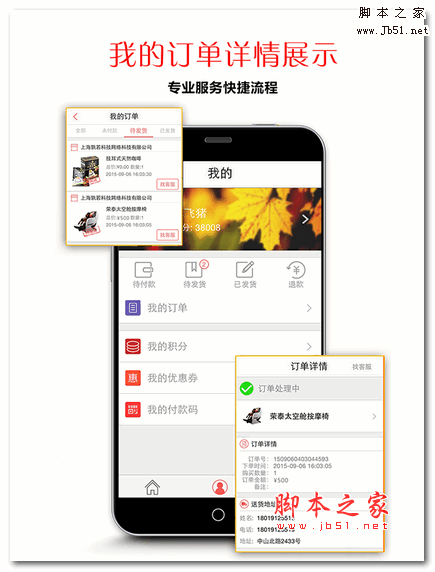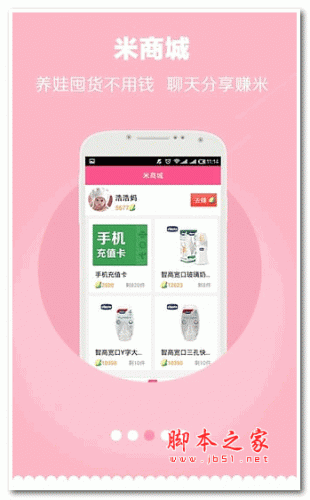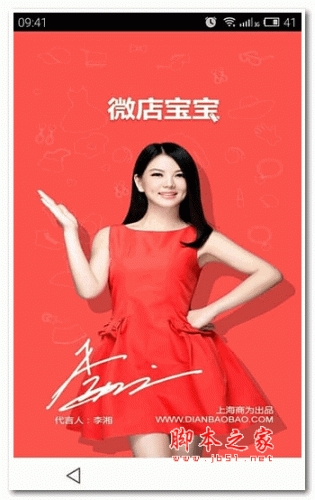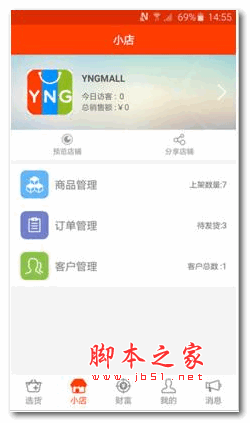您现在的位置是:网站首页>列表内容
XftpV8.0.0066p中文官方版历史版本XftpV7.0.0091p中文官方版XftpV8.0.0055pp中文官方版XftpV8.0.0060pp中文官方版XftpV8.0.0063pp中文官方版XftpV8.0.0065pp中文官方版
![]() 2025-01-25 02:32:58
56人已围观
2025-01-25 02:32:58
56人已围观
简介 XftpV8.0.0066p中文官方版历史版本XftpV7.0.0091p中文官方版XftpV8.0.0055pp中文官方版XftpV8.0.0060pp中文官方版XftpV8.0.0063pp中文官方版XftpV8.0.0065pp中文官方版
Xftp是一款非常好用的SFTP/FTP文件传输软件,支持多种协议,确保数据传输快速稳定。Xftp提供加密连接,全面保护用户文件安全。此外,它还集成多种实用工具,满足用户的高级需求。其界面简洁直观,操作便捷,无论是批量上传下载还是文件同步,都能轻松完成。
软件功能
1. 同步
它有一个同步功能,可以帮助您同步文件和文件夹、以及远程与本地文件夹的路径。一旦你想同步远程文件夹,点击同步按钮和同步将轻松地开始。
2. 直接编辑
此外,该程序有直接编辑功能,允许用户编辑远程文件与Windows记事本。通过这种方式,您可以快速编辑文件没有下载它们。还可以重命名,删除或创建新文件。
3. 多个窗格
Xftp支持超过2窗格,每个窗格中可以有多个选项卡。你可以传输文件到多个目的地没有经历每一个选项卡。同时,“所有远程会话发送”功能允许您将文件发送到多个位置。
4. 文件交换协议支持
FileExchangeProtocol(文件交换协议)可以大大减少时间采取远程服务器之间传输文件。FXP跳过了数据从路由到本地电脑的过程,直接在两个远程ftp服务器之间传输数据。
5. 在单个窗口打开多个会话
会话选项卡功能允许用户在单个Xftp窗口打开多个会话。所有打开的会话是通过简单的会话选项卡界面之间传输和文件在不同的服务器上可以很容易地打开会话。它不仅减少了系统资源的使用,还提供更有条理的工作环境来提高用户工作效率。
6. 直接编辑远程文件
直接编辑功能允许用户直接与Windows记事本编辑远程文件。用户可以通过节约文件下载和上传的时间编辑提高生产力。Xftp还提供了一个选项供用户选择他们最喜欢的编辑器,而不是使用默认的Windows记事本。
7. 单击一个按钮启动终端会话
Xshell与Xftp可以搭配,由NetSarang终端模拟器保证安全。通过单击Xshell按钮,Xftp从打开的连接开始一个终端会话,而不必再通过身份验证过程。
8. 增加下载/上传速度
并行传输特性允许多个连接更快的上传/下载文件。这个特性可以增加用户的生产力,允许用户达到最大的使用带宽。即使有一个为每个网络连接下载/上传速度限制。
软件特色
易于转移
在远程主机之间拖放文件,并实时查看传输进度。管理队列并指定规则来减少远程传输的麻烦。
快速转移的速度
启动多个同步传输,以利用最大带宽更快的文件下载/上传。通过支持FXP,可以在两个远程FTP服务器之间直接传输数据,从而大大减少传输时间。
直观的文件管理
通过选项卡界面和同步浏览,Xftp完美地直观地可视化了您的文件目录。Xftp支持Windows上下文菜单,以便与第三方Windows实用程序无缝集成,并支持用户定义的编辑器,以便动态编辑。
增强同步
通过单击按钮,Xftp可以方便地进行比较、对比和同步。随着Xftp同步功能的增强,留给Xftp繁重的工作。
广泛的安全
利用SFTP通过经过验证的SSH协议进行安全的文件传输,并使用GSSAPI、PKCS#11等进行身份验证。设置主密码,以便为会话密码提供额外的安全性,并方便地在设备之间共享会话文件。
常见问题
Xftp怎么传输文件?
建立连接
打开Xftp软件,点击“新建”按钮,在弹出的会话属性窗口中,输入连接相关信息,如主机(目标服务器的IP地址)、端口(通常为22,若服务器端有特殊设置按其设定填写)、协议(一般选择SFTP或FTP等)。
接着填写用户名和密码(若采用密钥认证等其他方式可进行相应设置),填好后点击“确定”按钮,再选中新建好的会话,点击“连接”,成功建立与远程服务器的连接。
选择传输模式
在Xftp主界面的工具栏或“传输”菜单中,可以选择相应的传输模式,主要有以下几种:
二进制模式:适合传输图片、视频、可执行文件等非文本类文件,能保证文件内容准确无误地传输。
ASCII模式:多用于传输文本文件,比如.txt文档、代码文件等,它会对文件内容进行相应的字符编码转换等操作,确保文本内容的正确传输。
传输文件
上传文件:在本地电脑磁盘分区找到要上传的文件或文件夹,选中它们后,通过点击工具栏中的“上传”按钮(一般为向上箭头图标),或者直接右键选择“上传”,文件就会开始从本地向远程服务器传输,传输进度会在界面中显示。
下载文件:在远程服务器端的文件列表中选中要下载的文件或文件夹,然后点击工具栏的“下载”按钮(一般为向下箭头图标),或者右键选择“下载”,文件便会从远程服务器下载到本地电脑,同样能看到相应的传输进度。
管理传输任务
如果有多个文件需要传输,可以对传输任务进行管理,例如暂停传输、恢复已暂停的传输任务、取消传输任务等,这些操作可通过在传输任务列表处右键点击相应任务,然后选择对应的功能选项来实现。
查看传输记录
若想查看以往的文件传输情况,可在“查看”菜单中选择“传输日志”,里面详细记录了每次传输的时间、文件名、传输方向、传输状态等信息,方便进行后续的追溯和核对。
更新日志
V8.0.0066p
修复:在某些情况下,“计划传输”窗口中的按钮可能被隐藏。
修复:文件传输过程中发生错误时崩溃。
修复:在服务器之间传输文件时崩溃。
修复:会话管理器中没有出现会话创建对话框。
点击排行
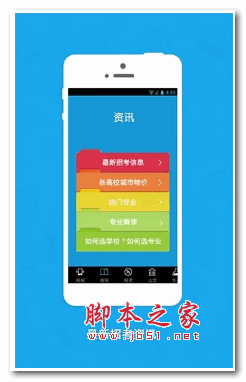 百度高考志愿填报助手官网app V3.4.0 安卓版 下载-
百度高考志愿填报助手官网app V3.4.0 安卓版 下载-
- 马上贷 for android v1.2.0 安卓版 下载-
- 椰子壳精品 for android 1.2.1 安卓版 下载-
- 妈妈聊天赚米 v2.0.3 安卓版 下载-
- 微店宝宝 v1.1.2 官方安卓版 下载-
- 快快开店 v3.0.0 官方安卓版 下载-
- 手机网店 由你购app for android v3.0.2 安卓版 下载-
- FxSound(音频增强神器)V1.1.28.0官方安装版历史版本FxSound(音频增强神器)V1.1.13官方安装版FxSound(音频增强神器)V1.1.27.0官方安装版
- 逗逗游戏伙伴(二次元桌宠)V0.5.6.5官方最新版历史版本逗逗游戏伙伴(二次元桌宠)V0.3.2.0官方版逗逗游戏伙伴(二次元桌宠)V0.5.1.0官方版逗逗游戏伙伴(二次元桌宠)V0.5.3.0官方版逗逗游戏伙伴(二次元桌宠)V0.5.4.1官方版逗逗游戏伙伴(二次元桌宠)V0.5.6.5官方最新版
- 青梧字幕V1.3.5官方最新版历史版本青梧字幕V0.9.13官方最新版
本栏推荐
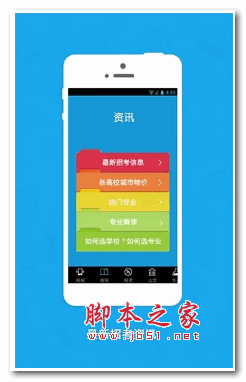 百度高考志愿填报助手官网app V3.4.0 安卓版 下载-
百度高考志愿填报助手官网app V3.4.0 安卓版 下载-
-
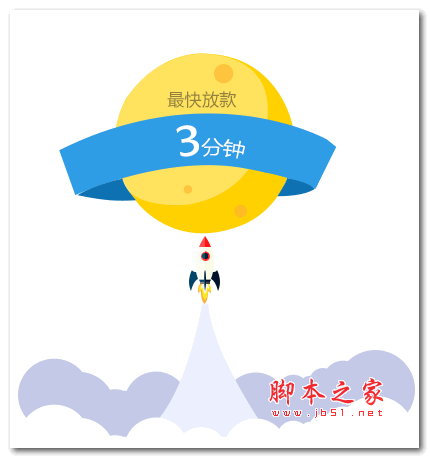
马上贷 for android v1.2.0 安卓版 下载-
-
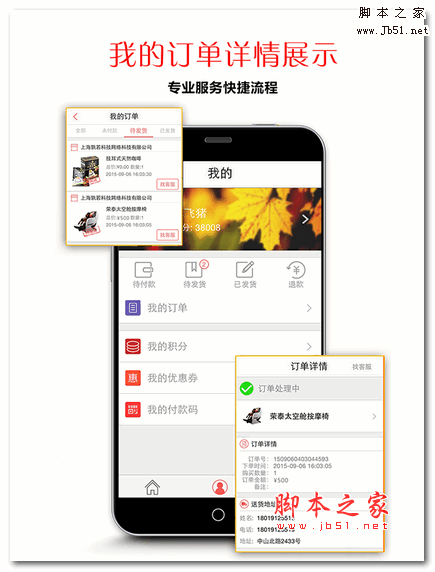
椰子壳精品 for android 1.2.1 安卓版 下载-
-
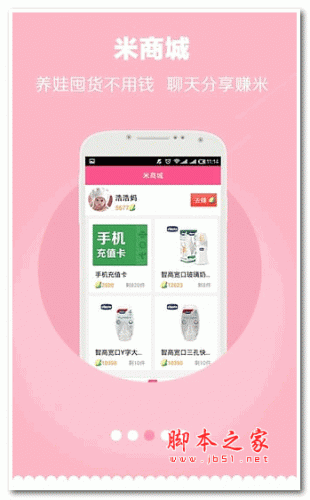
妈妈聊天赚米 v2.0.3 安卓版 下载-
-
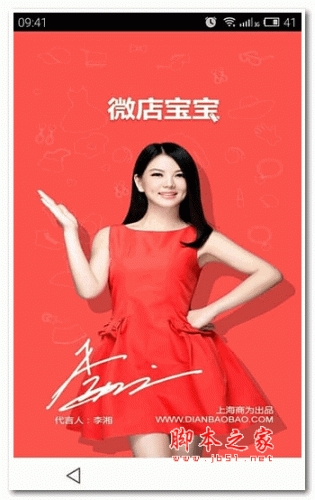
微店宝宝 v1.1.2 官方安卓版 下载-
-

快快开店 v3.0.0 官方安卓版 下载-
-
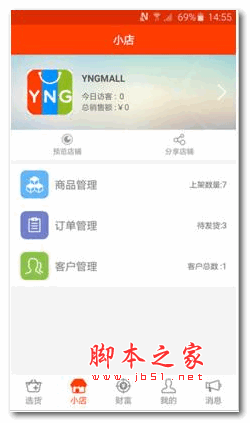
手机网店 由你购app for android v3.0.2 安卓版 下载-
-
FxSound(音频增强神器)V1.1.28.0官方安装版历史版本FxSound(音频增强神器)V1.1.13官方安装版FxSound(音频增强神器)V1.1.27.0官方安装版
-
逗逗游戏伙伴(二次元桌宠)V0.5.6.5官方最新版历史版本逗逗游戏伙伴(二次元桌宠)V0.3.2.0官方版逗逗游戏伙伴(二次元桌宠)V0.5.1.0官方版逗逗游戏伙伴(二次元桌宠)V0.5.3.0官方版逗逗游戏伙伴(二次元桌宠)V0.5.4.1官方版逗逗游戏伙伴(二次元桌宠)V0.5.6.5官方最新版
-
青梧字幕V1.3.5官方最新版历史版本青梧字幕V0.9.13官方最新版